私は、XREAのサーバーを使っています。
もちろん、ドメインもここで取りました。
今は、このブログだけなので、かなり容量があまっています。
そこで、前から試してみたいものがありました。
ネットショップのソフトのEC-CUBEです。
私が興味を持った一番の理由は、無料だからです。
以前、仕事でネットショップをしていた事があります。
そのときは、osCommerceを使っていました。
osCommerce サポート・ドキュメント – ECサイト構築システム
これも、それなりに良かったです。
しかし、外国で作られたソフトのため、ネットショップのデザインが気に入らないところがありました。
そこで、プログラムをいじって、デザインを変更しました。
何度も、テストして確認しながらプログラムをいじったのですが、思わぬところでバグ出てきて、かなり苦労しました。
しかし、今回のEC-CUBEは、日本で開発されただけあって、日本人好みに出来ていると思います。
何のこっちゃ?と思うかもしれません。
実は、外国と日本では、デザインの流行が違うのです。
今は、ネットの仕事をしていないので、最近の傾向はわかりません。
しかし、私がやっていた頃は、明らかに違いがありました。
まず、外国のデザインだと、グラデーションが使われた画像がよく使われていました。
しかし、日本では、一色ベタ塗りの画像がこのまれていたように思いました。
もうちょっと、詳しく書こうと思ったのですが、過去のことですし、私はEC-CUBEについて言いたいので、このデザインの違いは、次回にしたいと思います。
ところで、私は、EC-CUBEをXREAのサーバーに入れました。
インストールの仕方は、こちらのページ書いてありました。
インストールしてみて、いろいろいじってみたのですが、かゆい所に手が届くつくりをしていました。
もちろん、問題が無いわけではありません。
一番気になったのは、Xreaのサーバー特有の問題です。
サイトTOPをhttp、ショッピング部分をhttpsといった利用方法は不可能と言う事です。
これは、ちと痛いです。
私が昔、ネットショップをやっているときに、osCommerceのソフトで、対策は無いか、いろいろ試して見ました。
結果は、無理でした。
httpとhttpsでは、別サーバーみたいな扱いで、データのやり取りが出来ませんでした。
引数をつけてのやり取りでは出来たのですが、アドレスの後に、引数がみえるためにセキュリティー的な問題がありました。
また、先ほどのXREAへのインストールの解説のページの最後の方の、
その他の注意点
.htaccessにセキュリティのための設定
このままだとデータベースのパスワードが丸見えになってしまうので、下記を.htaccessに設定します。
がよくわかりませんでした。
言いたい事はわかるのですが、データベースのパスワードがどこに記録されているのかわからないので、どこに.htaccessを設定するのかがわかりませんでした。
トップの.htaccessに記載するのでしょうか?
パスワードの記録位置がわからないので、テストする意味が無いので、試していません。
ところで、ここで終わってもいいのですが、今回のインストールは、ちょこっとだけ違う事をしました。
それは、私はサブドメインを使ってインストールしました。
このために、ちょこっとだけ、手間取りました。
私の持っているドメインは、komame.jp です。
このブログは、サブドメインをつけて、kininaru.komame.jp にしています。
そして、EC-CUBE のインストールは、shop.komame.jpにしました。
ファイルのパスの設定のところで迷ったので、備忘記録として残しておきます。
まず、サブドメインをつけた、アドレスを使えるように準備します。
ここのところは、面倒なので省略します。
でも、ちょこっとだけ、やり方を書いておきます。
1.VALUE-DOMAIN.COMからログイン
2.”サーバーアカウントの登録・管理・購入”のところをクリック
3.”変更できるサーバーアカウント”の”ウェブ”をクリック
4.”入室”をクリック
5.ここで、Sub1~14のどっかの、 ドメイン名 ? の欄に使いたいサブドメインを入れます。
私は、shop を komame.jpの前に付けたいので、ここに shop.komame.jp と入れました。
6.”ドメイン設定”のボタンを押す。
そして、ラーメンが出来るくらいの時間待っていると、サーバーの『public_html』の中に、shop.komame.jpのフォルダが出来ます。
しかし、私は、ラーメンも時間前に食べる方です。
そんな方は、自分で shop.komame.jp のフォルダを作って、『public_html』の中に入れてください。
念のために言っておきますが、これは私が、komame.jp のドメインを持っているから、shop.komame.jp で説明しているのであって、もしこれを見て真似する場合は、komame.jp の部分は自分のドメインにしてください。
あ~、それから、このshop.komame.jp の中に、index.html のファイルを入れたとします。
すると、ここには、http://shop.komame.jp/ でアクセスできます。
EC-CUBE 以外のときでも、XREAならサブドメインをつけて、ホームページなどが作れます。
このブログも、このやり方をしています。
次に、インストールです。
まず、EC-CUBE をダウンロードします。
EC-CUBE は、1と2があります。
たぶん、EC-CUBE 2の方が良いのではないでしょうか?
よくわかりませんが・・・
で、私は、別に商売をするわけではないので、EC-CUBE2β版をインストールしました。
そして、解凍します。
途中までは、説明どうりやりました。
さっき、上で載せたリンク先と同じです。
上のリンクをクリックしてください。
ここからは、リンク先とともに説明しています。
”02_EC-CUBEサイトから最新ファイルをダウンロード”は飛ばして、次をやります。
”03_.htaccessの修正” の所をする。
”04_php.iniをすべてのフォルダの下におく” ここもやりました。
” 05_URLにアクセスしてインストール開始” をやる前に、先ほどの ”02_EC-CUBEサイトから最新ファイルをダウンロード”をします。
なぜ、ここを先ほど飛ばしたかと言うと、フォルダの置く位置によってここが違うからです。
あくまでも、私のフォルダの置き方の場合の、指定の仕方です。
EC-CUBEをダウンロードして、解凍すると、上記の説明の通り、”data” と ”html” が出てきたと思います。
また、説明の通りにやったら、html のフォルダは xrea に名前を変更していると思います。
そして、パスの書き換えをします。
xrea のフォルダの define.php を開いて
/** HTMLディレクトリからのDATAディレクトリの相対パス */
define("HTML2DATA_DIR", "/../../data/");
/** DATA ディレクトリから HTML ディレクトリの相対パス */
define(“DATA_DIR2HTML”, “/../../public_html/”);
に変更しました。
html は public_html に変更しました。
もしかしたら、この指定方法は間違っているかも知れません。
しかし、これを指定すると、エラーが出ませんでした。
さて、次は、ファイルをアップロードします。
私は、FFFTPのソフトを使いました。
これは、本当に面倒なので、説明は省きます。
今から説明するように、ファイルをアップロードするから、先ほどのパスになります。
もし、ファイルの位置が違う場合は、上記のパスの指定は変わります。
まず、xrea のフォルダの中身を、サブドメインのフォルダに入れます。
私の場合は、public_html の中に、shop.komame.jp と言うフォルダがあります。
フォルダ名には、ちゃんと.jpまでフォルダ名として付いています。念のために確認
その中に、xrea のフォルダの中身を入れます。xrea のフォルダは入れません。
次に、data フォルダすべてを、ルートに置きました。
つまり、public_html と同じ位置です。
ここに置いた方が、安全かな~と思っておきました。
ここの位置にあるファイルは、ネットからアクセスできません。
それに、フォルダの中にsmartyがあったからです。
以前、smarty を使ってプログラムを組んだ時に、テンプレートフォルダを public_html より上に置かなければ、ちゃんと動かなかった事があるからです。
後は、インストールするだけです。
やり方は、私の場合http://shop.komame.jp/install/ にアクセスしました。
http://ドメイン名/install/ にアクセスしてください。
私は、データーベースのところで、エラーが出ました。
しかし、再度やり直すと、うまくいきました。
だいたい、こんな感じでインストールできました。
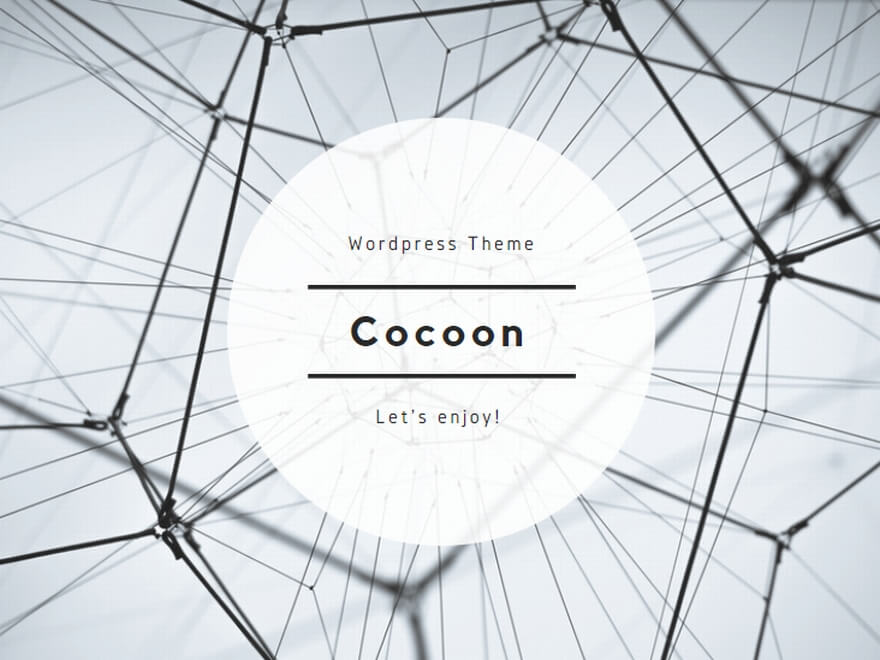
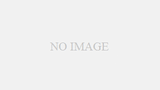
コメント