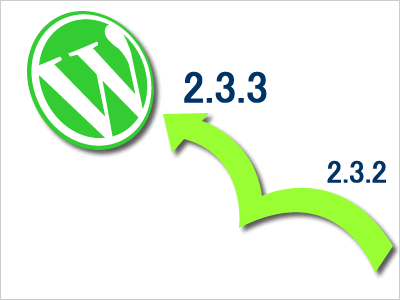
このブログは、WordPressを使っています。
このソフトをインストールした次の日に、バージョンアップが出ました。
後、一日バージョンアップが、早ければよかったのにと思いました。
でも、バージョンアップが出たのは、英語版なので日本版が出るまで待とうと思いました。
そして、バージョンアップの英語版が出た次の日に、日本版の予定が書いていないかと思って、ホームページをチェックしました。
すると、ちゃんと日本版が出ていました。
なんて、対応が早いのでしょうか?
このソフトは、無料です。
だから、ボランティアでしょうか?
そんな方がいてくださるので、とても助かります。
バージョンアップするにあたって、不安だったのでバージョンアップの体験談を検索してみました。
しかし、見つかりませんでした。
そこで、バージョンアップするか悩みました。
でも、初めて間もないので、今なら失敗しても、傷は浅くてすむのでやってみることにしました。
まず、古いバージョンのWorePressのファイルをすべてダウンロードしました。
これは、バックアップのためです。
次に、新しいバージョンをダウンロードして、解凍しました。
新しいバージョンのフォルダの中に、古いバージョンで使っていたテンプレートとプラグインを入れました。
私は、XREAのサーバーを利用しているので、セーフモード対策の.htaccessも必要だったので、それも新しいパージョンのフォルダに入れました。
次に、サーバーの古いバージョンのWordPressを全部消去して、今回の新らしいWordPressのフォルダをアップしました。
WordPress 日本語のホームページの、アップグレードのやり方は、
- 変更したファイルを保存し、古い WP ファイルを削除します
- 新しいファイルをアップロードします
- ブラウザで /wp-admin/upgrade.phpにアクセスします
- もっと何かしたかったですか ? これだけです !
と、さも簡単そうに書いてあります。
すべてのアップロードが終わり、説明のとおりブラウザで /wp-admin/upgrade.phpにアクセスしました。
すると、このソフトをインストールした時と、同じ画面が出ました。
どうも、いやな予感がします。
そこで、データベースをバックアップすることにしました。
それでも、バックアップなどしたことが無いので、ちゃんと出来ているか不安でした。
もし消えたら、又、最初からやるつもりで、ウィザードを実行しました。
どうも、データベースを書き換えるようです。
さすがに、これはためらいました。
今までの苦労が無駄になるからです。
でも、一応バックアップを取っているので続けて、実行しました。
すると、すでにデータベースができているからダメです、みたいなメッセージが出ました。
また、最初からやり直すことにしました。
ブラウザで /wp-admin/upgrade.phpにアクセスするをやってみました。
やはり、同じです。
ためしに、ブログのトップページにアクセスしてみました。
ちゃんと表示されます。
何か、狐につままれたような気がして、管理画面に入りました。
今までと、まったく変わりませんでした。
今まで、新しいバージョンが出たのでアップしてください、見たいなメッセージが表示されない以外、まったく変わっていません。
今までに入力した内容も、同じです。
あまりにも不思議な感じでした。
そこで、ソフトのバージョンを書いてあるところを探しました。
すると、画面の下にバージョンが表示されていました。
確かに、新しいバージョンです。
こんなに簡単なら、今回のようにブログに書く必要はありませんが、私のように始めての人のために、体験談を書いておきます。
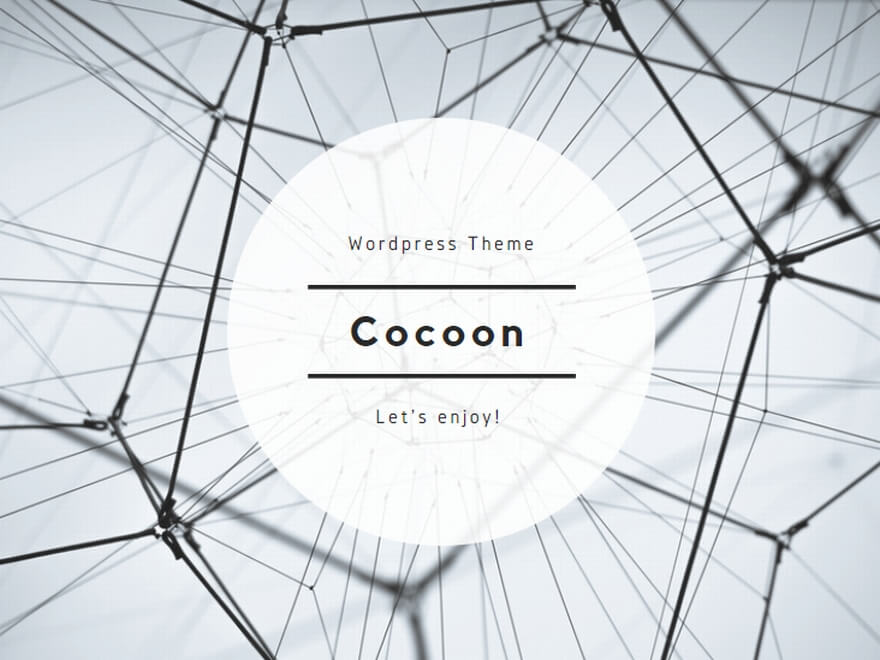
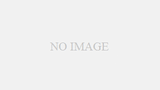
コメント