訳あって、マイクロソフトのWordを使ってWordPressへ投稿してみた。
今回は、そのやり方を書くことにする。なぜ投稿するのにWordを使うかの理由は、別の機会に書くことにする。なぜなら、あまりにもくだらない理由だからだ。
「でも、それがきになる」ってか、まあ待て。犬でも、「待て」の命令を聞けるのだから。動物に出来て人間に出来ないことは無いだろう。しかし、中には飼い主がちょっと目を離したとたん、命令を無視して、餌にかぶりつく犬もいる。それと同じように、待てない人間もいるだろうが、そこは我慢だ。よ~し、いい子だ。
ところで、Word2007から、WordPressのようなCMSに、直接投稿できるようになったようだ。ちなみに私のバージョンは2013である。2013は、今現在いちばん新しいバージョンだ。私は新しい物好きだ。このような人間をパソコンの世界では「人柱」というようだが、まさにその通り。いつも未知の不具合にイライラさせられる。
何とか心を落ちつかせようと、ネットで解決策を探すのだが、その姿は人に見られたくない。冷静を装っているつもりだが、検索ワードをグーグルのテキストボックスに入力するさまは、まるで短距離からの目つきチョップの連打。静かな部屋で、キーボードの入力する音が、バシバシ響く。怒りがそうさせるので、自分ではどうしようもない。
キーボードが、いつ悲しい恋人同士のようになってもおかしくない。怒りにまかせた一撃が、1つを2つにわける。修復不可能。よくある話だ。しかし、私のキーボードの場合、たたき割っても大丈夫だ。なぜなら、まだ保証期間中なので修理に出せる。
人間も壊れた関係を修繕してくれるところがあればいいのだが、そんなところはない。なぜなら、他人のもめごとほど、離れてみていて楽しいものは無いからだ。
さて、かなり複雑な説明をしたが、理解してもらえただろうか。わからなければ2度3度と、わかるまで読んでほしい。何気なく書かれているように思うかもしれないが、そこは私のスーパーテクニックの賜物なので、軽く見てもらったらこまるよ、ちみ~。
さて、続きだが・・・
まず、Wordを起動させる。すると、「最近使ったファイル」の文字が目に入ると思う。その文字の横には、新規作成のファイルのテンプレートの一覧が並んでいると思う。ここで、「ブログの投稿」を選ぶ。もちろん「作成」を続いて押すのは言わなくても分かると思う。
次に、あなたの思いを、めいっぱいつづってくれ。つまり、記事を書く画面になる。
どうだ、思いは心置きなくつづれたか?あとはWordPressに転送だ。そのまま目線を画面の左上に向けてほしい。青い「ファイル」のタブの下を見てほしい。すると、今度は青丸の上矢印のアイコンがあり、その下に「発行」の文字のアイコンが見えると思う。そうそれだ、それを押してくれ。
すると、何やらダイアログが出来たと思う。そのまま迷わず「アカウントの登録」を押す。
次に「ブログ プロバイダーの選択」のセレクトが見えると思う。そこで、一番下の「その他」を選ぶ。ちなみにWordPressは、自分でドメインを取り、サーバーを借りていることを条件に話を進める。それ以外は、ワシはしらん。そして「次へ」
ここで、アカウント情報を入力したりするのだが・・・この辺の説明はいらんだろうと思う。自分でサーバーを借りて、WordPressをインストールできるような人間なら、ここまでの説明ですらいらないと思う。しかし、なぜこの記事を書いたか?それは、次のところでつまずいたので、その備忘記録としてこれを書いている。それは・・・
「ブログ投稿先のURL(U)」のところの入力の仕方。このブログのURLは、「https://kininaru.komame.net」だが、その場合、「https://kininaru.komame.net/xmlrpc.php」と入力する。つまり、アドレスの後に、「/xmlrpc.php」を追加したパスを入れる。これで終わりだ。
ところで、この件をネットで調べると、WordPressの方にも設定が必要だと言うのを見つけた。どうやら投稿設定のどこやらのチェックボックスをいじらなければいけないようだが、私の場合、それは不要だった。どうもそのチェック項目は、WordPressのバージョンの3.5から、標準で設定されており、その項目すら画面から消えたようだからだ。
以上で説明はおわり。さて、記事を投稿した後だが、記事を修正しなければいけなくなったとする。その場合、Wordを修正して、もう一度、左上の「発行」のボタンを押せば記事が修正されるようだ。それは今からテストするので、その結果は各自で確認してほしい。
これで、私の講義はおしまいにする。きりーつ、礼、ありがとうございました~
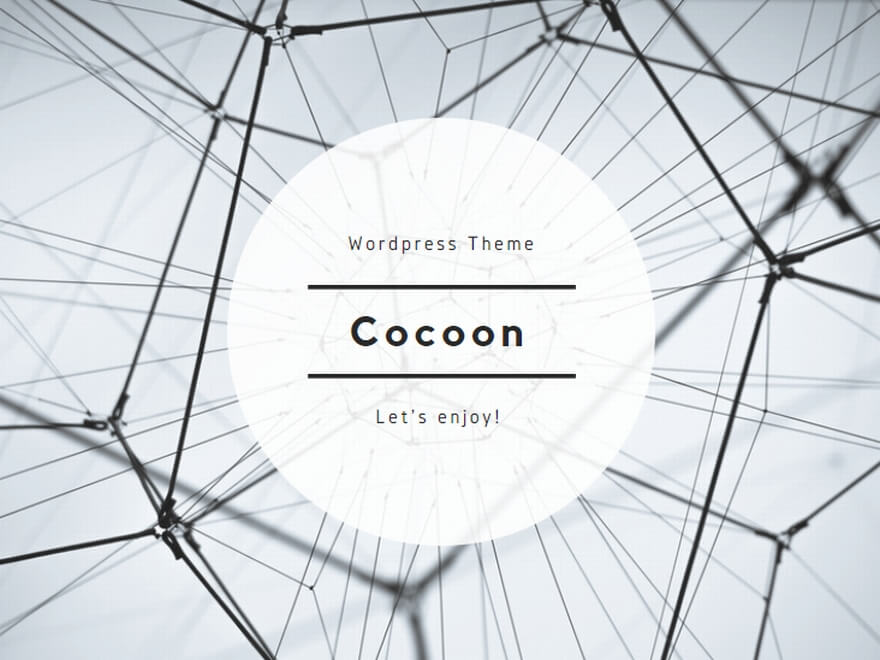
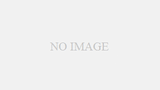
コメント