
サーバーが非常に重く、WorePressでデータベースに関するエラーが頻繁に出るようになりました。
ブログを更新するにも、ログインが出来ない状態がたびたびありました。
そこで、XREAのサーバーから、XREAの別のサーバーに引越しする事をしました。
問題は、ブログのWordpressの引越しです。
どうやって、いいかわかりません。
以前、WordPressのエクスポートを使って、データを移動させた事があります。
とても、簡単にデータの移動が出来ました。
しかし、問題がないわけではありません。
一番問題だったのが、admin画面での、アップロードした画像のサムネイルが見れない事でした。
しかし、表(おもて)の画面では、リンク切れにならずに画像は表示されます。
今のところ、これで困った事はありません。
過去のブログの内容を、確かめる事はないからです。
しかし、いずれ困る事が起きるかもしれません。
そこで、今回のWordPressのデータの引越しは、MySQLのデータを、そっくりそのまま移すことにしました。
これをする前提として、データを移動する、XREAの別のサーバーは、すでに用意できているものとします。
【古いデータベースから、WordPressのデータを取得する】
まず、XREAの古いサーバーの、phpMyAdminに入ります。
phpMyAdminの中に入ります。
そして、画像の1のところで、WordPressのテーブルを選択します。
次に、テーブルの横にチェックを入れて、テーブルを選択するのですが、面倒なので画像の2のところのリンクをクリックします。すると、すべてチェックが入り選択されます。
そして、画面の上の画像の3をクリックします。
画像の4の”DROP TABLE / DROP VIEWを追加”にチェックを入れる。
ずーと、画面下に行きます。
画像の5の ”ファイルに保存する”にチェックをいれて、画像6の”実行する”を押します。
ファイルのダウンロードのダイアログが出るので、保存します。(画像の7)
これで、古いほうのXREAにある、WordPressのデータベースのデータが取得できました。
今度は、このデータベースのデータを、移動させる新しいサーバーのデータベースに入れます。
【新しいデータベースに、WordPressのデータをいれる】
phpMyAdminの中に入ります。
そして、画面の上のほうを見ます。
画像の9の”テキストファイルの位置”で、先ほど古いデータベースでダウンロードした、ファイル(sqlの拡張子が付いたファイル)を選び、10の”実行する”のボタンを押す。
これで、新しいXREAのサーバーのデータベースにデータを移すことができたような・・・・
もう一度、手順を再現ながら、この文章を書いていますが、この時点で、データの移動は終わっているので、最後のところは、その記憶を頼りに書いています。
【ファイルの移動】
古いXREAのサーバーから、あたらしいXREAのサーバーにそっくりそのまま、ファイルを移動させました。
つぎに、パーミッションの変更です。
だんだん面倒になってきたので、記憶で書きます。
.htaccess 、 /public_html/kininaru.komame.jp/wp-content/uploads と これ以下のフォルダに書き込みの権限を加えました。
uploadsのパスは、人によって違うと思います。
【URL転送の変更 】
次に、”DNSレコード/URL転送”の変更 の変更をしたような記憶が・・・
これは、VALUE DOMAIN:バリュードメイン のトップページから、まずログインします。
ドメイン操作と、青帯で囲まれたところが、ログインしたところにあったような・・・・
その項目に、”取得済みドメイン一覧 (一括変更) ”があったような・・・・
そして、その中に、”DNSレコード/URL転送の変更”があったような・・・
そこをクリックして、中に入り、設定を変更します。
変更するドメインを選び、さらに中に入ります。
”自動設定”で新しいサーバーを選び、”保存する”のボタンを押します。
【サーバーの引越しを確かめる】
たしか、これで、サーバーの引越しは終わったような記憶があります。
ここまでやるのに、かなりの時間がかかり、疲れと眠気で記憶が所々飛んでいます。
【私に起こった、謎のトラブル】
本来なら、上の工程で作業は終わりです。
しか~し、私には、謎のトラブルが発生しました。
解決はしましたが、原因はわかりません。
備忘記録として、記録しておきます。
【プラグインのトラブル】
私は、プラグインでXML Sitemap Generator を入れています。
すべての作業が終わり、無事、引越しが出来ているか、ログインして確かめていました。
すると、設定 → XML-Sitemap のところで、何やらトラブルです。
英語で書かれている文字の一部が、赤文字で表示されています。
「sitemap.xml」「sitemap.xml.gz」の二つのファイルが、エラーのようです。
どうも、私の野生の勘では、ファイルに書き込みが出来ないと、異国の言葉で書いてあるようです。
いまは、そのエラーがきえているので、残念ながらエラーの文章はありません。
もちろん、ちゃんと、パーミッションは変更しています。
ファイル名が間違っているのかと思い、やり直しもしてみました。
ファイルのアップもやり直して見ました。
まちがって、wp-contentのフォルダを削除してしまい、再アップまでしてしまいました。
(いや~、かなり疲れていました。)
しかし、私にたいする、謎不明の英語のエラーが消えません。
検索して調べてみました。
しかし、見つかりません。
おなかがすいたので、卵かけご飯を食べました。
しかし、解決しません。
それ以外は、ちゃんと動いているようです。
WordPressのプラグインとは別のアクセス解析を入れています。
アクセスがないので、引越しできているかわかりません。
自分でアクセスして、引越しができている事を確かめました。
しかし、わかりません。
「もう、降参だ~」
最後に、If you changed something on your server or blog, you should rebuild the sitemap manually.の謎の異国文字のリンクを押しました。
すると、画面がかわり、さらに異国文字が出ています。
「なんじゃこりゃ~」
ブラウザで、元の画面に戻りました。
すると、異国文字のエラーが消えていました。
理由はわかりません。
たぶん、私に対する、神様のいやがらせでしょう?
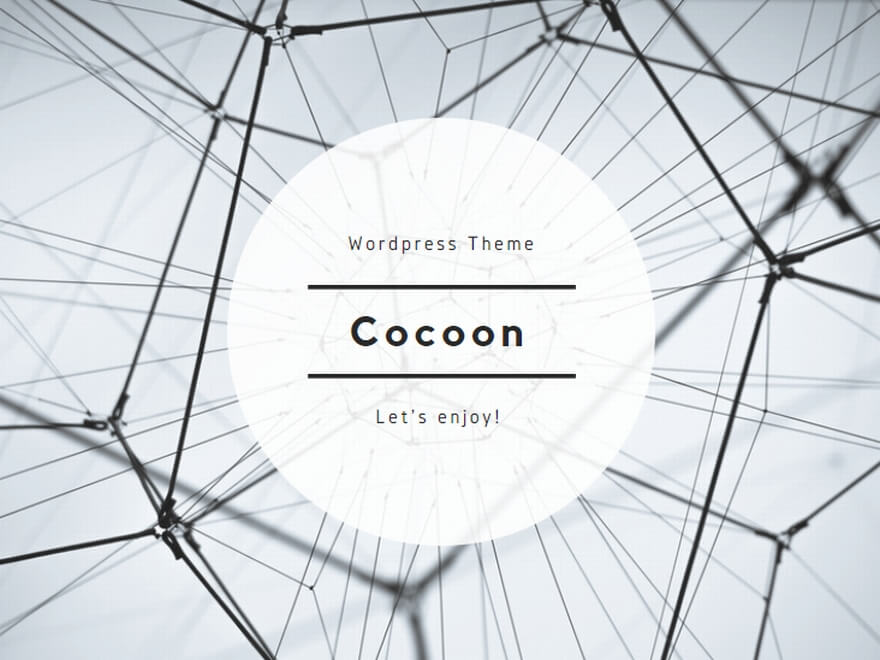
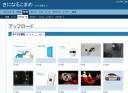
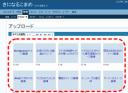

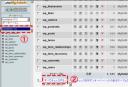






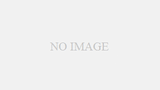
コメント